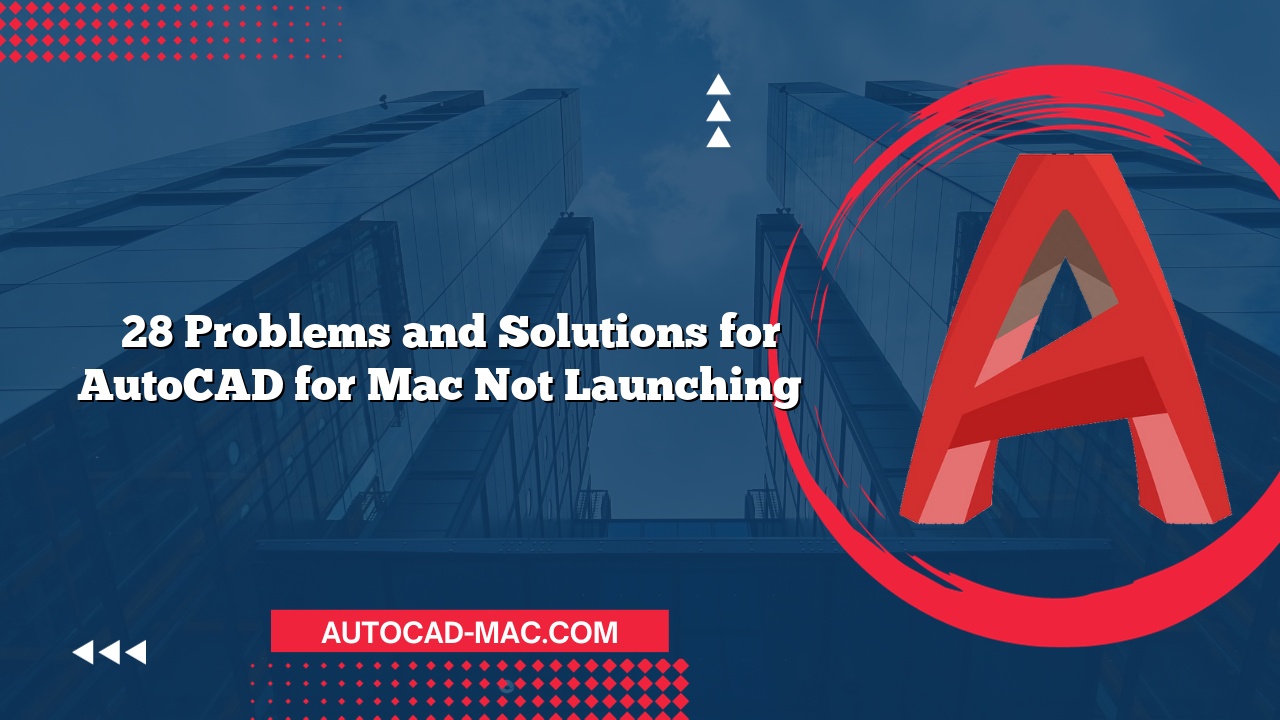When working in AutoCAD for Mac, users may encounter issues where the units do not seem to change as intended. This can be frustrating, especially when you are trying to achieve precise measurements in your designs. Understanding the underlying reasons and how to troubleshoot the problem can help you get back on track with your projects.
One of the most common reasons why units are not changing in AutoCAD for Mac is due to user settings being incorrectly configured. To start with, always check your drawing units by visiting the "Units" dialog box. This can be accessed by typing the command "UNITS" in the command line. From there, ensure that the type of unit selected matches your needs, whether it is inches, feet, millimeters, or another measurement system. If the scale factor is not set correctly, your drawings may reflect errors in dimensions. It is also wise to inspect the overall drawing scale which can be found through the Page Setup Manager.
In addition to checking your unit settings, pay attention to the display settings within your AutoCAD workspace. The View tab allows users to manipulate how the units appear on screen. For example, enabling the Grid Display may provide a visual cue that helps verify unit accuracy. Most importantly, if you are collaborating on a project, the drawing may have been created using different unit settings which could lead to mismatches. To avoid confusion, it is beneficial to create standardized templates that reflect your preferred unit configurations, ensuring that everyone is on the same page.
Another vital element is the imported files. If you are bringing in files from other sources, they may not align with your preferred unit settings. When you import or attach a drawing, always verify the units specified during the import process. A simple adjustment can realign the extracted data with your working units. Below is a comparison table that highlights the key differences between unit settings when working with different file types in AutoCAD for Mac:
| File Type | Default Unit | Import Method |
|---|---|---|
| DWG | Varies (depends on source) | Attach with units specified |
| DXF | Varies (depends on source) | Import with unit conversion |
| No units set | Rasterize for units |
To resolve issues of unit changes within AutoCAD effectively, a systematic approach is recommended. First, confirm that you are using the correct configuration settings in your drawing. Following that, take into account the file origin and unit specifications during both imports and exports. It’s also beneficial to frequently save your work and maintain backups of every version, thereby allowing you to revert to a stable version if problems arise.
Conclusively, the reasons behind the hindrance in changing units in AutoCAD for Mac are often linked to misconfigured settings or misunderstandings regarding file unit integrity. By thoroughly checking unit preferences, visual display options, and import settings, users can quickly resolve these issues. Additionally, maintaining a consistent unit standard across your projects will save time and enhance collaboration efficiency.
FAQ Section
How can I quickly change the unit settings in AutoCAD for Mac?
You can change unit settings by typing "UNITS" in the command line and selecting your preferred measurement option from the dialog box.What should I do if imported files don’t match my drawing units?
Always check the units of the file during the import process. If necessary, change the scale after importing, adjusting to match your working units.- Are there predefined templates for unit settings in AutoCAD?
Yes, it’s advisable to create and save templates with your preferred unit settings to streamline future projects and ensure consistency.