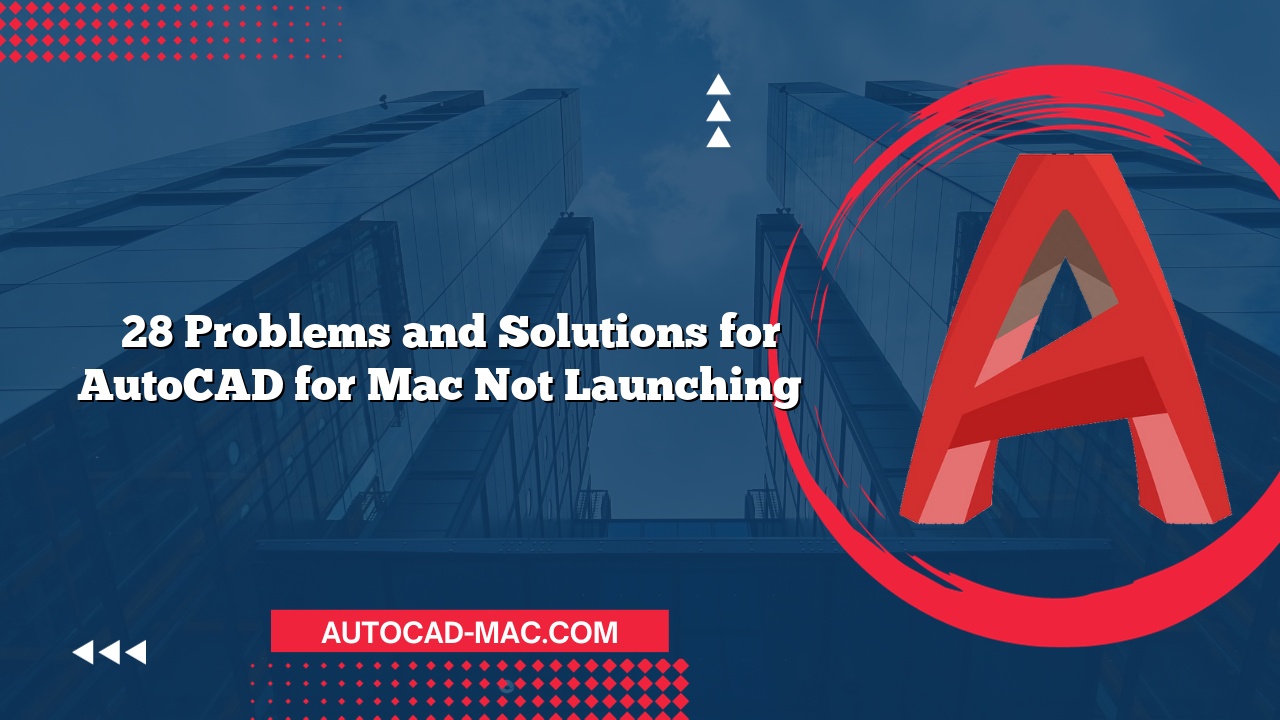Often, users encounter issues with text size when working in AutoCAD for Mac. This problem can significantly impact the readability of your designs and overall project clarity. If you’re struggling with tiny text, this article will help you understand why your text is so small in AutoCAD for Mac and how to solve this common dilemma.
Firstly, it’s essential to identify the root causes of small text in AutoCAD. One common reason is that the text height settings in your styles or commands might be set too low. For instance, when creating text using the TEXT or MTEXT commands, a default height might be applied, which can easily be overlooked. Additionally, your scale settings can affect how text appears within your drawings. If you’re working with a layout rather than model space, text may appear smaller due to the layout scale settings, which can differ from model space.
To address the small text issue, users should consider checking the following elements:
- Text Style: Review the text styles defined in your drawing. Ensure the height is set to a usable size.
- Dimension Scale: Always confirm the current dimension or annotation scale, as it directly affects how text is displayed.
- Paper Space vs. Model Space: Understand the distinction between text appearance in model space versus paper space. Adjustments might be necessary depending on the space you are working in.
- Viewport Settings: If you’re using viewports, check the viewport scale; sometimes, a smaller scale can make text appear smaller than intended.
Here’s a helpful table to summarize the key elements to check when troubleshooting text size:
| Element | Possible Issue | Recommended Action |
|---|---|---|
| Text Style | Height too low | Increase height in the text style settings. |
| Dimension Scale | Incorrectly set | Adjust to the desired scale for clarity. |
| Layout vs. Model Space | Confusion in view | Confirm the active space and scale. |
| Viewport Scale | Scale affecting visual output | Correct the viewport scale in layouts. |
When considering solutions to the small text problem, here’s a direct method to increase text size in AutoCAD for Mac. First, select the text in question and check its properties. The Properties panel (accessible via the ‘Properties’ command) allows users to adjust the text height. If sketches are being scaled down, consider adjusting the dimensioning scales as well. Familiarizing yourself with the annotation scale settings ensures that text sizes are consistent and readable across all plotting and printing formats. Moreover, always remember to save your settings after making these adjustments to prevent future occurrences.
In conclusion, dealing with small text in AutoCAD for Mac can stem from various settings connected to text styles, scaling, and the workspace in which you are operating. By methodically reviewing these elements and making the appropriate changes, you can achieve a clear, legible design that conveys your intended message effectively.
FAQs:
How do I change the default text height in AutoCAD for Mac?
You can change the default text height by navigating to the text style settings under the Text Style Manager and adjusting the height before creating new text.Why does my text look different when printed?
This could be due to the scaling settings in your layout or differences in printer settings. Ensure your annotation scale matches the paper scale.- Is there a quick way to select all text objects at once?
Absolutely! You can use the Select Similar command to select all text objects quickly if they share the same properties.