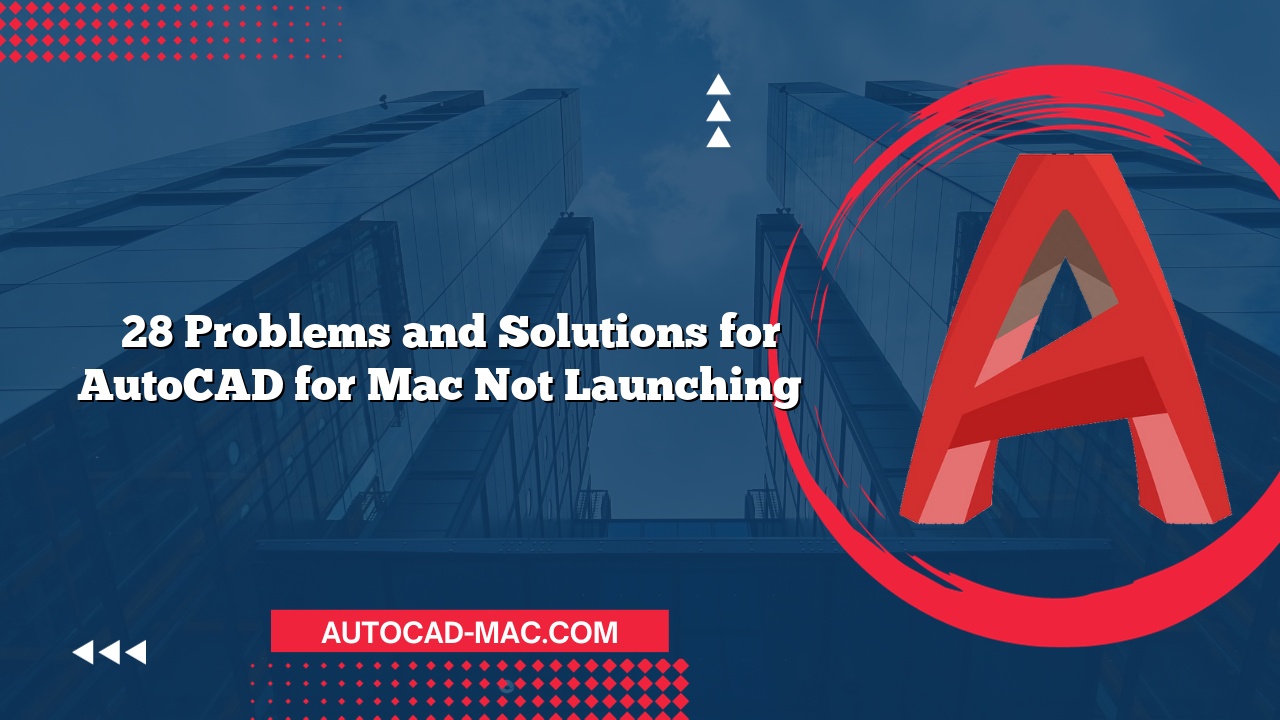AutoCAD for Mac is a powerful design software that enhances productivity for professionals in numerous fields. However, many users have faced the frustrating challenge of text not showing up in their drawings. Understanding the possible reasons behind this issue can help you resolve it quickly and keep your projects on track. This article will explore common causes and solutions, ensuring your text appears as intended.
Common Reasons for Missing Text
Several factors could lead to text not displaying in AutoCAD for Mac. Firstly, the text color might be set to the same as your background, making it invisible. Another possibility is that the layer the text is on is turned off or frozen. Additionally, if the text style used in your drawing is not fully defined or contains errors, it may result in text not being displayed properly. Lastly, an issue with fonts can also hinder visibility; if the font used is not installed on your Mac or is incompatible, it might not render correctly.
Detailed Answer: Font and Text Style Issues
When investigating the question, "Why is my text not showing up in AutoCAD for Mac?" a critical aspect to consider is the text style and font compatibility. AutoCAD uses various text styles, each with specific settings for height, width, and font. If a text style references a font that is not installed on your system, AutoCAD may not display any text related to that style. To troubleshoot this, navigate to the Text Style Manager and check the active text styles. Make sure you select a common font, like Arial or Times New Roman, which comes pre-installed on most Mac systems. This action will often resolve visibility issues, ensuring that your text appears correctly in your drawing.
Troubleshooting Steps
Here is a straightforward list of troubleshooting steps to follow when you encounter issues with text visibility:
- Check Text Color – Ensure that the text color contrasts with the background.
- Layer Visibility – Confirm that the layer containing the text is active, not frozen, and displayed.
- Validate Text Style – Open the Text Style Manager and verify that the font is installed and correctly configured.
- Restart AutoCAD – Sometimes, simply restarting the software may resolve temporary glitches.
- Update Software – Ensure your AutoCAD for Mac is up to date, as software updates can fix bugs.
Implementing these steps one by one can significantly simplify your troubleshooting process.
Comparison of Fonts in AutoCAD for Mac
Distinguishing between compatible and incompatible fonts is essential for maintaining text visibility. Below is a comparison of commonly used fonts and their compatibility.
| Font Name | Installed on Mac | Common Issues |
|---|---|---|
| Arial | Yes | Rarely has issues |
| Times New Roman | Yes | Rarely has issues |
| Custom installed font | Depends on installation status | May not display if absent |
| Specialty font | No | Won’t display, leading to errors |
Using commonly available fonts like Arial or Times New Roman can reduce the risk of encountering text visibility issues significantly.
In conclusion, missing text in AutoCAD for Mac can stem from various causes such as color settings, layer visibility, or font issues. By thoroughly checking these parameters and following the troubleshooting steps listed above, you can quickly identify the root of the problem. Remember, ensuring that the correct text style is being utilized will make a significant difference in your workflow. If you continue to experience difficulties, don’t hesitate to reach out to the AutoCAD community or support resources for further assistance.
FAQ
How do I check if my text color is causing visibility issues?
- You can access the properties panel to confirm the color assigned to your text and compare it with your drawing background.
What should I do if my font isn’t installed on my Mac?
- If you are using a custom font, download and install it on your Mac. Alternatively, switch to a more common font available on your system.
- How can I ensure that layers are correctly set to display text?
- Go to the Layer Properties Manager in AutoCAD and check the status of the layer, ensuring it is not turned off or frozen.