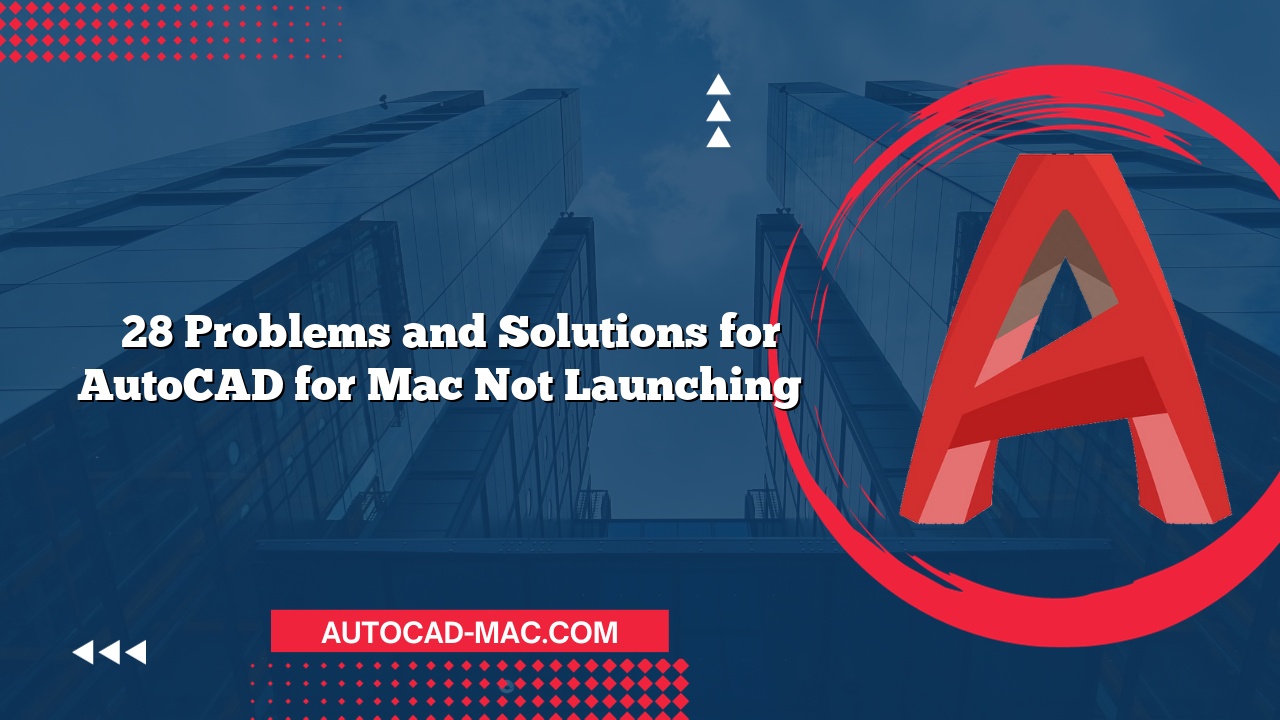Understanding why your polyline appears thick in AutoCAD for Mac can be crucial for achieving precise designs. When working in AutoCAD, especially in Mac environments, you may encounter a situation where your polylines do not look as expected. This phenomenon often stems from a few common settings or user errors. By examining these factors, you can swiftly return to creating smooth and professional drawings.
Common Causes of Thick Polylines
One primary reason behind thick polylines lies in lineweight settings. Lineweights determine how thick a line appears when printed or displayed. If your polyline has been assigned a thick lineweight, it will naturally appear broader than you intended. To check the lineweight, navigate to the Properties palette and look for the lineweight attribute associated with your polyline. The default settings may not always render correctly on-screen, leading to confusion about your design’s fidelity.
Another cause of thick polylines could be visual styles and display settings. Sometimes, your display might be set to a style that exaggerates lineweight. For example, using the "Conceptual" or "Shaded" visual styles can lead to a heavyweight appearance in your drafting space. By experimenting with the 2D Wireframe mode or adjusting the display settings, you can better understand how your polylines will actually look when plotted.
Adjusting Lineweight Settings
To rectify the issue, follow these simple steps in AutoCAD for Mac:
- Select the Polyline: Click on the polyline that appears thick.
- Open Properties Palette: Right-click and choose "Properties" to bring up the Properties palette.
- Adjust Lineweight: Look for the lineweight setting and set it to a desired thickness. Common options range from 0.00 mm (hairline) to 0.50 mm and above, depending on your needs.
- Confirm Display Settings: Ensure that the “Display Lineweight” option is enabled in your settings. You can find this in the Options menu.
Table of Lineweight Settings
Here’s a helpful table that compares different lineweights and their appearance:
| Lineweight (mm) | Appearance | Typical Use |
|---|---|---|
| 0.00 | Hairline | Technical drawings |
| 0.18 | Thin | Dimension lines, hidden lines |
| 0.25 | Regular | General drawing elements |
| 0.35 | Medium | Borders, outlines |
| 0.50 | Thick | Emphasis on major features |
By referring to this table, you can better understand how varying lineweights can affect the visual outcome of your projects.
Final Thoughts on Polyline Thickness
When it comes to understanding why is my polyline thick in AutoCAD for Mac, it is essential to consider both the lineweight settings and the visual styles you are using. Using the properties palette to adjust lineweights and switching to appropriate display settings can significantly correct any visual discrepancies. With practice, managing these details will become second nature, allowing you to focus on the creativity and precision of your designs.
As you move forward with your projects, remember that clarity in your polyline appearance can enhance communication in your designs. Keeping an eye on these elements improves not only the aesthetic of your project but also ensures functionality in technical documents.
FAQ
How do I view lineweights in AutoCAD for Mac?
- To view lineweights, ensure the "Display Lineweight" option is turned on in your Options menu. This will allow you to see the effective lineweight while working.
Can I customize lineweight options?
- Yes, you can customize lineweight settings through the Dimension Styles if you want specific thicknesses for different types of lines or layers.
- Why does lineweight look different on-screen compared to printed output?
- On-screen lineweight display may differ from printed results due to resolution settings or printer configurations. Always do a test print to verify appearance.