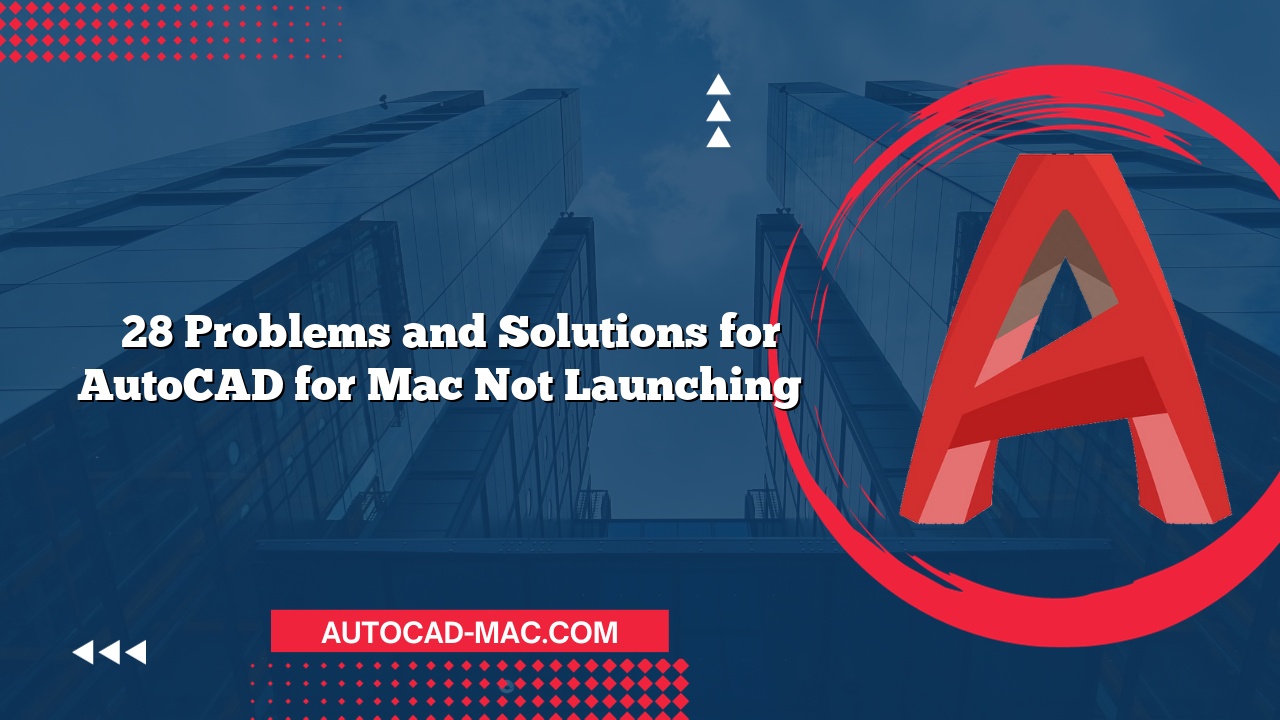When designing in AutoCAD for Mac, one might encounter a situation where polylines appear thicker than expected, which can disrupt the visual quality of drawings. Understanding why this happens is crucial for effective drafting. So, why is my polyline so thick in AutoCAD for Mac? Several factors could contribute to the unintended thickness of polylines, and exploring these can help you regain control over your design’s appearance.
One primary reason for the thickness in your polylines could be the linetype scale setting. Usually, a polyline’s thickness is defined by its properties, which include width settings in the Properties Palette. If your settings include a lineweight that is too high, the polyline may appear thicker than intended. To remedy this, check the lineweight setting by doing the following:
- Open your drawing.
- Select the polyline that appears too thick.
- Navigate to the Properties Palette.
- Locate the Lineweight option and adjust it as needed.
This ensures that your polyline reflects the intended thickness, thus enhancing the overall aesthetic of your design.
Another factor contributing to the appearance of thick polylines could be the viewport scaling in paper space. When working in paper space, the zoom level and viewport settings can alter how objects like polylines appear, potentially making them look thicker. To adjust the viewport settings, you can:
- Check the viewport scale by selecting the viewport.
- Modify the scale to see how it affects the polyline’s appearance.
- Save the changes and switch back to model space to compare results.
This minor adjustment can significantly enhance your drawing’s clarity.
When comparing settings in AutoCAD for Mac, discerning between lineweight and linetype can clear confusion about polylines appearing thick. To illustrate this, consider the following table:
| Setting | Description | Effect on Polyline |
|---|---|---|
| Lineweight | Defines how thick the lines appear in drawings | Affects visibility and clarity |
| Linetype | Defines the style of lines, such as dashed or continuous | Does not affect thickness directly |
Understanding the distinction can help you troubleshoot the appearance of your polylines effectively.
Your drawing scale settings play a significant role as well. If your drawing is set at an unusually low scale, even standard lineweights can appear exaggerated. To resolve this issue, ensure your scale settings are correct and reflect the intended output size. For instance, a drawing set to 1:100 will display lines differently than a drawing set to 1:1. Hence, properly adjusting the scale is vital for achieving the desired appearance.
In conclusion, there are several reasons why your polyline may appear thick in AutoCAD for Mac. By examining the lineweight settings, viewport scaling, and ensuring the right drawing scale, you can restore the intended look of your designs. Awareness of the differences between lineweight and linetype can also facilitate clearer drawings. Remember, a well-configured AutoCAD environment can greatly enhance your workflow and presentation quality.
FAQ
How do I change the lineweight for multiple polylines at once?
You can select all the polylines, then access the Properties Palette to adjust the lineweight in one go.What is the default lineweight for polylines in AutoCAD?
By default, AutoCAD typically sets lineweight to 0.00 mm, meaning that polylines will not appear visibly thick unless adjusted.- Can I permanently change the default lineweight settings?
Yes, by modifying your Drawing Settings in the AutoCAD options, you can set a new default lineweight that will apply to future drawings.