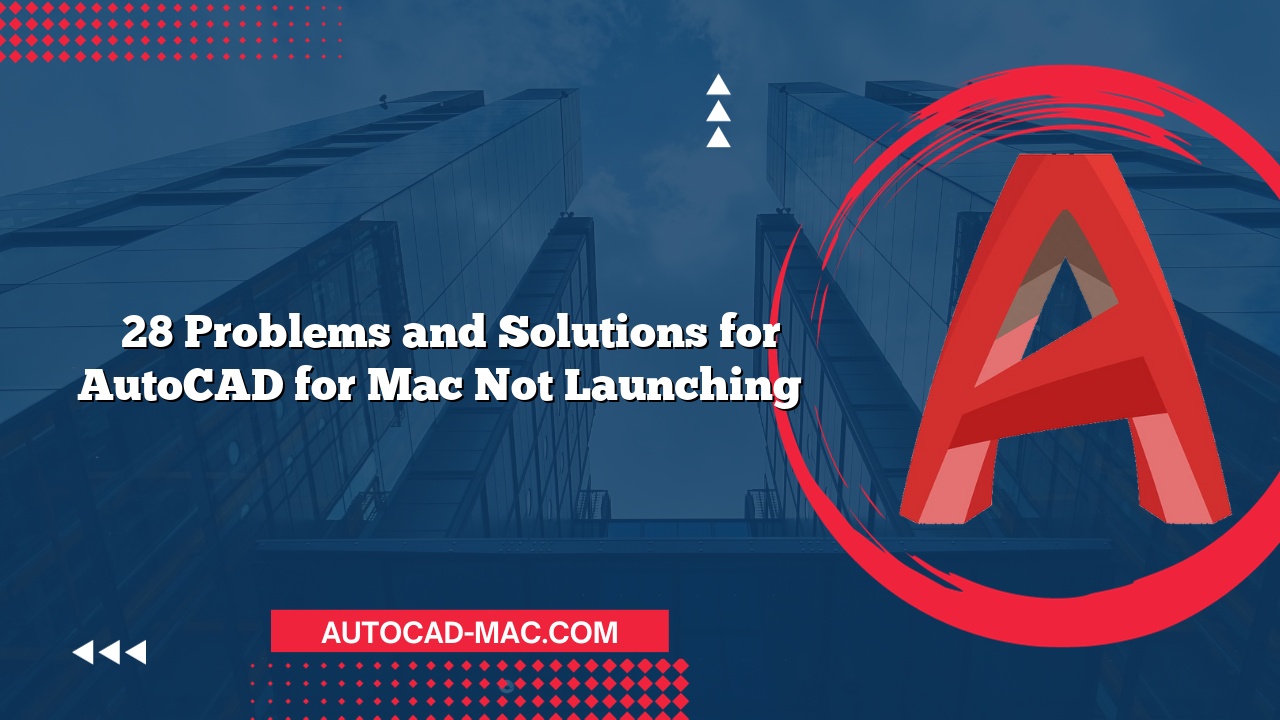When working with AutoCAD for Mac, encountering issues with hatching can be frustrating. Often, users find that their hatches do not appear as expected, leading to delays in project completion. Understanding the causes behind hatch problems is essential for effective troubleshooting, ensuring that your design process remains smooth and efficient.
Common Causes of Hatch Issues
Several factors might contribute to the hatching problems you encounter in AutoCAD for Mac. One prevalent issue is the selection of incorrect boundaries. If the area you wish to hatch is not closed, AutoCAD will struggle to fill the space properly. Additionally, the hatch scale could be set incorrectly. A hatch that is too large or too small compared to your drawing can lead to it being unrecognizable or seemingly absent. Furthermore, if the layer containing the hatch is turned off or locked, it will not display in your drawing. Each of these elements plays a crucial role in determining whether your hatch functions correctly.
Detailed Troubleshooting Steps
To effectively address the question, "Why is my hatch not working in AutoCAD for Mac?" follow these steps:
- Check if the boundary is closed. Use the “Boundary” tool to create a closed loop if needed.
- Examine the hatch scale. Set a scale that fits well within your drawing context. Use "HATCH" command and adjust properties through the Hatch Creation tab.
- Verify the layer settings. Make sure that the layer assigned to your hatch is ON and not frozen.
- Utilize the preview feature. This allows you to see how the hatch will look before finalizing it, providing an opportunity to make adjustments.
By implementing these suggestions, many users find their hatching problems resolved effectively.
Comparison of Hatch Methods
When attempting to hatch an area, users can choose between different hatch methods. Here’s a comparison of the most commonly used ones:
| Hatch Method | Best Used For | Pros | Cons |
|---|---|---|---|
| Solid Hatch | Simple, filled areas | Easy to apply, immediate fill. | Can enlarge drawing size. |
| Pattern Hatch | Detailed or complex designs | Adds detail and can convey material types. | Might conflict with visibility. |
| Gradient Hatch | More aesthetic presentations | Creates a smooth transition between colors. | More challenging to manage. |
| Custom Hatch | Unique design requirements | Offers unlimited possibilities. | Requires initial effort to set up. |
Choosing the appropriate hatch method can influence both the design’s functionality and its visual appeal. Understanding the strengths and weaknesses of each option will help streamline your workflow.
Conclusion
Ultimately, hatching issues in AutoCAD for Mac can stem from a variety of simple causes, such as boundary conditions, layer settings, and hatch scale. Addressing these issues with specific solutions can make all the difference. By following systematic troubleshooting steps and selecting the appropriate hatch method, users can enhance their design efficiency and creativity in their projects. Gaining mastery over these features not only resolves immediate problems but also contributes to a smoother AutoCAD experience.
FAQ
What should I do if my hatch is just not displaying at all?
- Check if the hatch layer is turned on, and if the object boundaries are closed. You can also verify the visibility settings in the layer properties.
Why is my hatch pattern not showing correctly?
- Ensure that your hatch scale is appropriate for the drawing. Adjusting the scale can help clear up issues related to pattern visibility.
- Can I edit the hatch properties after I create it?
- Yes, you can edit hatch properties through the Hatch Editor window. You can change the scale, rotation, and pattern as needed.