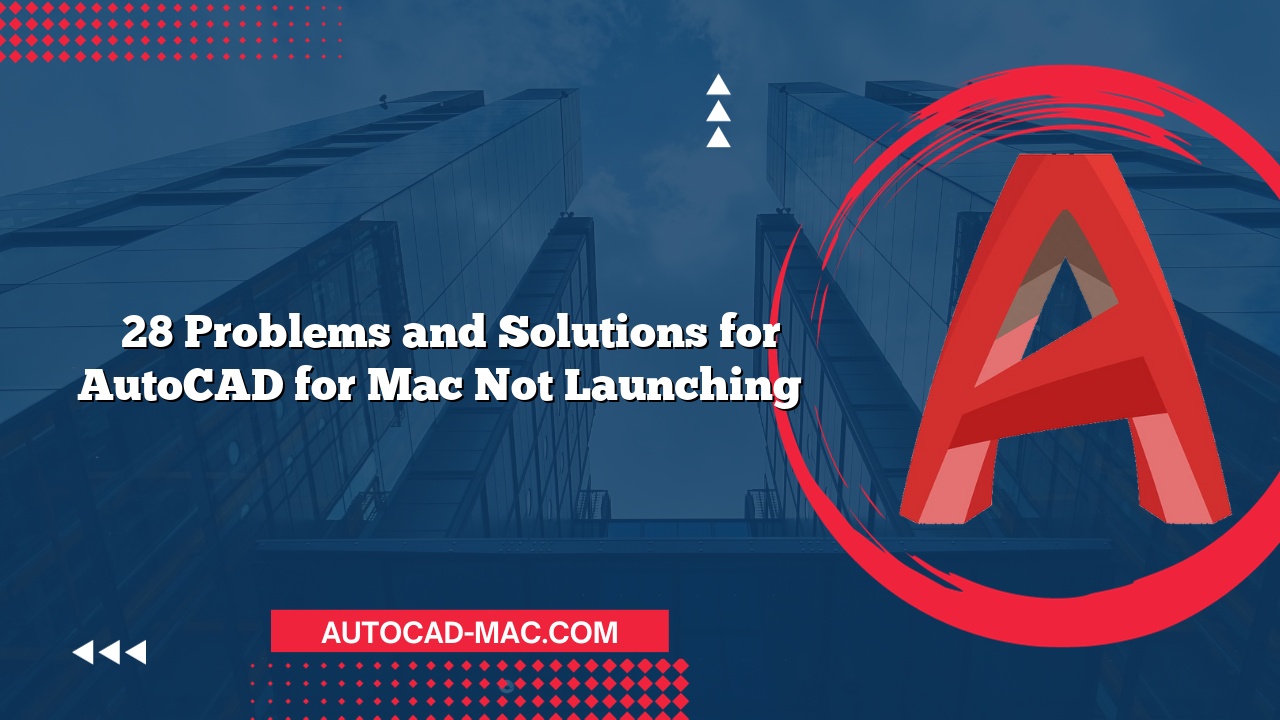When working with AutoCAD on Mac, many users encounter issues when trying to paste objects to their original coordinates. This frustrating experience can stem from various reasons, and understanding these can help streamline the design process. In this article, we will explore the reasons behind these difficulties and provide guidance on how to troubleshoot and solve this common problem.
The pasting process in AutoCAD involves several steps that can be influenced by the software’s settings and environment. First and foremost, it is important to check if you are in the correct workspace. If you are not in a layout or model space that matches the coordinates of the copied objects, the paste command might not function as expected. Additionally, verifying whether the clipboard contains the object data can also affect the outcome. If the data was lost during the copy process, pasting will be futile.
One substantial reason users cannot paste to the original coordinates is the coordinate system used in AutoCAD. There are two primary systems: absolute coordinates and relative coordinates. Understanding and switching between these systems can significantly impact the outcome. For example, pasting objects using absolute coordinates requires knowledge of the right dimensions, while relative coordinates can position objects based on their movement from the last known point.
Here’s a quick look at the differences between these two systems:
| Coordinate System | Description | When to Use |
|---|---|---|
| Absolute | Measures from a fixed point in the field. | When accuracy is critical. |
| Relative | Measures from the last location or pasted object. | When making adjustments. |
Thoroughly checking your layers can also assist in troubleshooting the issue. Often, users overlook the importance of being in the correct layer for pasting operations. If the object you want to paste is set to a layer that is frozen or turned off, it will not appear in the drawing even if the operation is successful. Ensuring that all relevant layers are active and visible may resolve the confusion often associated with pasting objects.
Why can’t I paste to original coordinates in AutoCAD for Mac? The issue is predominantly associated with AutoCAD’s handling of clipboard memory, coordinate systems, and layer visibility. If the object is copied correctly and your coordinate settings are aligned properly, you should be able to paste without any issue. Checking for updates or reinstalling AutoCAD can also remedy bugs sometimes related to specific versions. Ultimately, understanding how to navigate these settings empowers users to enhance their AutoCAD experience, ensuring smoother workflows.
In conclusion, pasting to original coordinates in AutoCAD for Mac requires attention to detail and familiarity with the software’s features. By considering factors such as the workspace, coordinate systems, and layer settings, users can successfully troubleshoot and resolve this common problem. Knowing these essential steps can help both novice and experienced users gain confidence in their design projects.
FAQ:
What do I do if my clipboard appears empty?
- Check if the object was properly copied. If issues persist, try restarting AutoCAD or your Mac.
How can I verify if I’m in the correct coordinate system?
- In AutoCAD, you can view your coordinate settings in the status bar or by checking the “UCS” (User Coordinate System) icon on the toolbar.
- What should I do if layers are frozen?
- Use the "Layer Properties Manager" to thaw or turn on any layers that may prevent your pasted objects from appearing in the drawing.