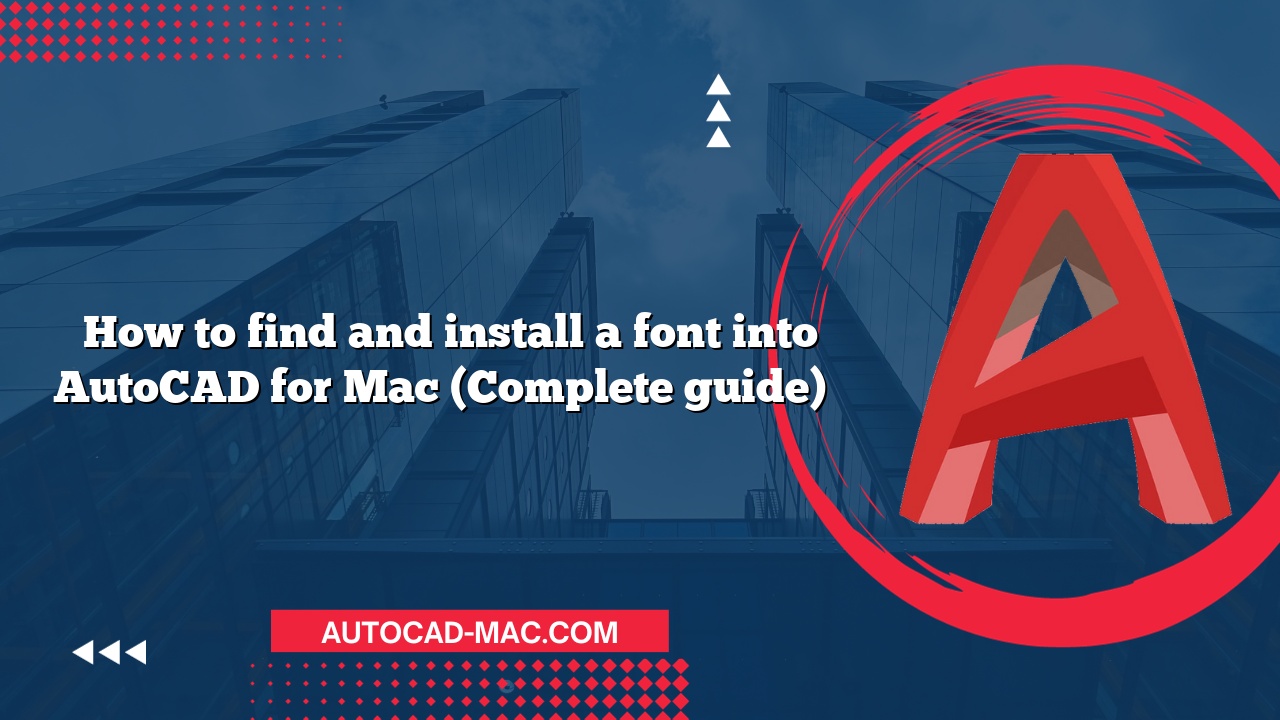AutoCAD for Mac, like many other software applications, allows users to customize their designs with a variety of fonts. However, adding a new font to AutoCAD on a Mac isn’t as straightforward as one might think. This guide provides a step-by-step process to help users seamlessly integrate new fonts into their AutoCAD for Mac application.
Key Takeaways:
- AutoCAD for Mac supports both SHX and TrueType fonts.
- Fonts can be sourced from various online platforms like Google Fonts, Font Squirrel, and Dafont.
- Installing a font on macOS typically involves using the Font Book application.
- For AutoCAD to recognize and use the font, it needs to be added to the software’s support file search path.
- Troubleshooting steps are essential if the font doesn’t appear in AutoCAD after installation.
Find and install free font to AutoCAD for Mac
To add a font to AutoCAD for Mac, you’ll need to install the font on your macOS system first. Once the font is installed on your Mac, AutoCAD should be able to recognize and use it.
AutoCAD for Mac supports SHX and TrueType fonts. TrueType fonts can be installed using Font Book, which will make them available to all applications on the system, including AutoCAD.
To find and add a free font to AutoCAD for Mac, you can follow these steps:
- Find a free font. There are many websites where you can download free fonts, such as Google Fonts, Font Squirrel, and Dafont. When choosing a font, make sure to select one that is available in SHX format.
- Download the font file. Once you have found a font that you like, download the SHX file to your computer.
- Install the Font on macOS:
- Locate the font file you want to install. This is typically a
.ttfor.otffile. - Double-click on the font file. This will open the Font Book application.
- In the Font Book application, click on the “Install Font” button. The font will now be installed on your Mac.
- Locate the font file you want to install. This is typically a
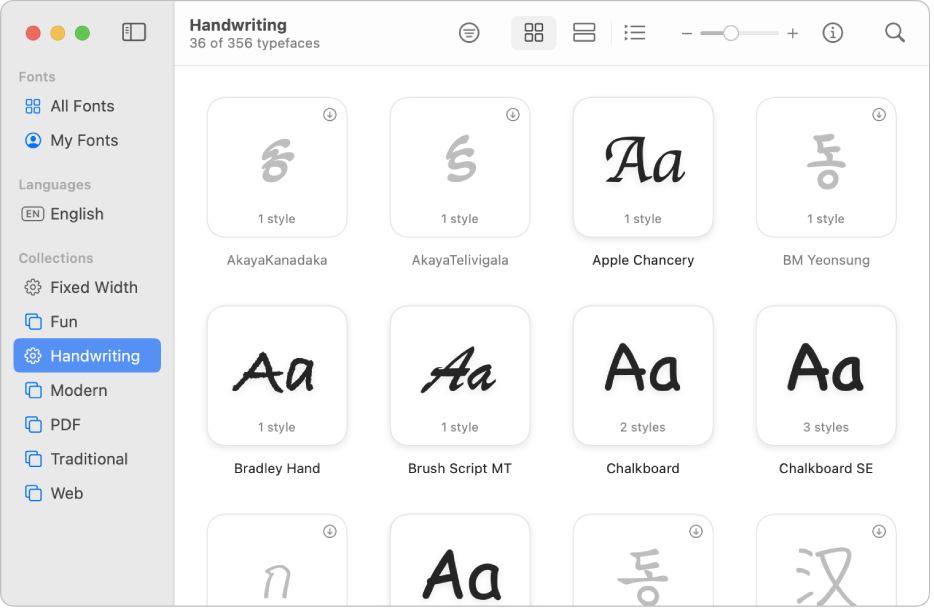
To add a font to AutoCAD for Mac, you can follow these steps:
- Place the SHX fonts in a folder.
- Open any drawing in AutoCAD for Mac.
- Click AutoCAD for Mac menu > Preferences > Application.
- Click on Support file search path.
- Click + at the bottom of the window.
- Navigate to and select the folder containing the SHX fonts.
- Click Add.
- Click OK to close the Preferences dialog box.
AutoCAD will now be able to use the fonts in the selected folder.
- Open AutoCAD.
- Start a new drawing or open an existing one.
- Use the
TEXTorMTEXTcommand to create or edit text. - In the text editor or properties palette, you should now see the newly installed font in the list of available fonts.
Troubleshooting:
If the font doesn’t appear in AutoCAD after installing it on your Mac, try restarting AutoCAD. Ensure the font is not a raster font or a font format that isn’t supported by macOS or AutoCAD. Some fonts might have licensing restrictions that prevent them from being embedded or used in certain applications. Make sure the font you’re trying to use doesn’t have such restrictions.
Remember, while TrueType (TTF) and OpenType (OTF) fonts are widely supported, older font formats like SHX might require special handling or might not be supported on the Mac version of AutoCAD. Always refer to Autodesk’s official documentation or support channels if you encounter issues.
Note: Here are some additional tips for adding fonts to AutoCAD for Mac:
- If you are adding a large number of fonts, you can create a new folder for them in the AutoCAD Fonts folder. This will make it easier to manage your fonts.
- If you are having trouble adding a font, make sure that the font file is not corrupted. You can try downloading the font again from a different source.
- If you are still having trouble, you can contact Autodesk support for assistance.
The Bottom Line
Adding fonts to AutoCAD for Mac can greatly enhance the versatility and customization of your designs. By following the steps outlined in this guide, users can easily integrate a wide range of fonts into their AutoCAD toolkit. It’s essential to be aware of potential issues and troubleshooting steps to ensure a smooth integration process. Always remember to check font compatibility and licensing restrictions, and when in doubt, refer to Autodesk’s official documentation or support channels.