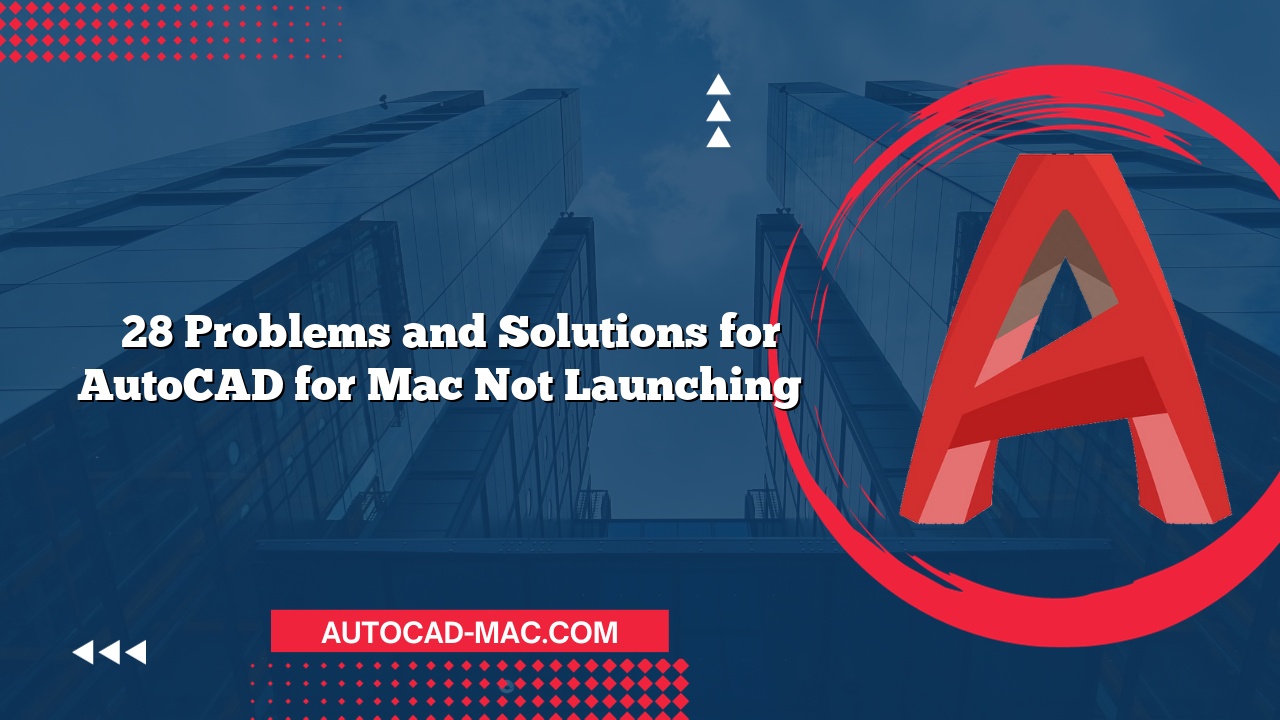When it comes to the world of computer-aided design, AutoCAD for Mac is a game-changer. But what happens when this essential tool throws a curveball, and suddenly, AutoCAD for Mac does not launch? It’s a designer’s nightmare, right? Hold that thought! Before you dive into panic mode, we’ve got your back. This article unravels 28 common issues and their solutions, turning that daunting error message into a minor blip on your creative radar. Ready to troubleshoot and get back to designing? Let’s dive in!
Quick Troubleshooting Guide: 28 Problems and Solutions for AutoCAD for Mac Not Launching
| Number | Reason | Possible Solution |
|---|---|---|
| 1 | Corrupt installation files. | Reinstall AutoCAD. |
| 2 | Corrupt licensing files. | Reset or reinstall licensing files. |
| 3 | Conflicts with Adobe licensing files. | Remove or update Adobe licensing files. |
| 4 | Incompatible macOS version. | Update macOS or install a compatible version of AutoCAD. |
| 5 | Insufficient system resources. | Close other applications or upgrade system hardware. |
| 6 | Conflicting software or applications. | Identify and remove conflicting software. |
| 7 | Outdated graphics drivers. | Update graphics drivers. |
| 8 | Corrupted user profile. | Create a new user profile or repair the existing one. |
| 9 | Missing system updates. | Update the system software. |
| 10 | Hardware incompatibility. | Check for hardware compatibility and make necessary changes. |
| 11 | Incorrect permissions. | Reset permissions for AutoCAD files and folders. |
| 12 | Network licensing issues. | Check network connection and licensing server. |
| 13 | Corrupted or missing support files. | Reinstall or repair support files. |
| 14 | Malware or virus interference. | Run a malware or virus scan and remove threats. |
| 15 | Third-party plugins or extensions causing conflicts. | Disable or update conflicting plugins or extensions. |
| 16 | Damaged or corrupted drawing files. | Repair or restore drawing files. |
| 17 | AutoCAD licensing errors. | Contact Autodesk support or check licensing documentation. |
| 18 | Software conflicts with macOS security features. | Adjust macOS security settings or update software. |
| 19 | Insufficient disk space. | Free up disk space or upgrade storage. |
| 20 | Corrupted preference files. | Reset or reinstall preference files. |
| 21 | Conflicts with system settings or preferences. | Reset system settings or preferences related to AutoCAD. |
| 22 | VPN or proxy interference. | Disable VPN or proxy while running AutoCAD. |
| 23 | Issues with the Autodesk Desktop App. | Update or reinstall the Autodesk Desktop App. |
| 24 | Outdated AutoCAD version. | Update to the latest version of AutoCAD. |
| 25 | AutoCAD not optimized for the Mac hardware. | Check for updates or patches that optimize AutoCAD for Mac hardware. |
| 26 | Conflicts with background processes or services. | Identify and stop conflicting background processes or services. |
| 27 | Unsupported operating system. | Update to a supported operating system or install a compatible version of AutoCAD. |
| 28 | System error. | Restart the system and check for system updates. |
Why AutoCAD for Mac does not launch?
1. Corrupt installation files.
Solution:
Reinstall AutoCAD.
- Step 1: Uninstall the current version of AutoCAD from your Mac. Navigate to the Applications folder, find AutoCAD, and move it to the trash. Then, empty the trash to complete the uninstallation.
- Step 2: Visit the official Autodesk website. Ensure you’re downloading the version of AutoCAD that’s compatible with your macOS. This ensures you get the most stable and secure version available.
- Step 3: Once the download is complete, open the installer. Follow the installation prompts carefully, ensuring you grant any necessary permissions and choose the appropriate settings for your needs. After the installation is complete, launch AutoCAD to verify that it starts without issues.
Remember, always back up any important data or settings before making significant changes to your software or system.
2. Corrupt licensing files.
Solution:
Reset or reinstall licensing files.
- Navigate to the licensing file location: Typically, these files are located in a specific folder within the AutoCAD directory or associated with Autodesk on your Mac. It’s essential to ensure you’re accessing the correct directory to avoid unintentional changes to unrelated files.
- Delete or rename the existing licensing files: Once you’ve located the licensing files, you can either delete them or rename them (e.g., change the extension to .old). Renaming is a safer option as it allows you to restore the files if needed.
- Launch AutoCAD to generate new licensing files: After removing or renaming the old licensing files, start AutoCAD. The software should recognize the absence of the licensing files and generate new ones automatically. This process should resolve any corruption issues related to licensing.
3. Conflicts with Adobe licensing files.
Solution:
Remove or update Adobe licensing files.
- Identify the conflicting Adobe licensing files: Sometimes, licensing files from Adobe products can interfere with AutoCAD’s operation. Use system logs or error messages from AutoCAD to pinpoint which Adobe licensing files might be causing the conflict.
- Either update the Adobe software or remove the licensing files causing the conflict: The simplest solution is to update the Adobe software, as newer versions might have resolved compatibility issues. To do this, open the Adobe Creative Cloud app and check for updates. If updating doesn’t resolve the issue, navigate to the location of the Adobe licensing files (usually within the Adobe application folders) and either rename or delete them.
Remember, before making any changes, it’s a good practice to back up the files you’re modifying or deleting. If the problem persists, consider reaching out to both Autodesk and Adobe support for a more comprehensive solution.
4. Incompatible macOS version.
Solutions:
- Update macOS to the latest version compatible with AutoCAD: Before updating, check the Autodesk website to determine which macOS versions are compatible with your AutoCAD version. To update macOS, go to System Preferences > Software Update and follow the prompts. After updating, restart your Mac and try launching AutoCAD.
- If updating macOS isn’t an option, install a version of AutoCAD that is compatible with your current macOS version: Visit the Autodesk website and check the system requirements for different AutoCAD versions. Download and install the version that matches your current macOS. Ensure you uninstall the incompatible AutoCAD version before installing a new one to avoid any conflicts.
5. Insufficient system resources.
Solutions:
- Close other applications to free up system resources: Running multiple applications simultaneously can consume a significant amount of your Mac’s resources. Before launching AutoCAD, close unnecessary apps and processes. You can use the Activity Monitor (found in the Utilities folder) to view and end high-resource-consuming processes.
- If the problem persists, consider upgrading your system hardware: Sometimes, the hardware might be the bottleneck, especially if you’re working on large or complex AutoCAD projects. Consider adding more RAM or upgrading the CPU to enhance performance. Before making any hardware changes, consult the system requirements provided by Autodesk to ensure compatibility and optimal performance.
6. Conflicting software or applications.
Solution:
Identify and remove conflicting software.
- Use a system monitor or task manager to identify software that might be conflicting with AutoCAD: On a Mac, the Activity Monitor (located in the Utilities folder) is a powerful tool that displays all running processes. Look for any applications or processes that are consuming high resources or have known conflicts with AutoCAD.
- Temporarily disable or uninstall the conflicting software: Once you’ve identified potential culprits, either quit the application or, if it’s a background process, consider temporarily disabling it. If the issue persists and you’re certain about the conflicting software, you might need to uninstall it completely. Remember to restart AutoCAD after making these changes to check if the issue is resolved.
7. Outdated graphics drivers.
Solution:
Update graphics drivers.
- Visit the official website of your graphics card manufacturer: Graphics drivers play a crucial role in the performance and stability of software like AutoCAD. Ensure you’re sourcing drivers directly from the official website to avoid potential issues with third-party sites.
- Download and install the latest drivers for your graphics card: Once on the manufacturer’s website, navigate to the drivers or support section. Select your graphics card model and macOS version, then download the appropriate driver. After downloading, open the installer and follow the on-screen instructions.
After updating the drivers, it’s a good practice to restart your Mac to ensure all changes take effect. This can help in resolving any graphical glitches or performance issues in AutoCAD caused by outdated or incompatible drivers.
8. Corrupted user profile.
Solutions:
- Create a new user profile on your Mac: A corrupted user profile can cause various issues, including problems with launching applications like AutoCAD. To create a new profile:
- Go to System Preferences > Users & Groups.
- Click on the lock icon and enter your admin password.
- Click the ‘+’ button to add a new user. Follow the prompts to set up the new profile.
- Log out of the current profile and log into the new one. Try launching AutoCAD to see if the issue is resolved.
- If you prefer to keep your current profile, repair the existing one: Repairing a user profile on macOS can be a bit complex. Here are general steps:
- Backup all important data from the affected user profile.
- Log in as a different admin user.
- Go to System Preferences > Users & Groups.
- Remove the corrupted user profile but choose to keep the home folder.
- Add a new user with the same name as the corrupted profile. macOS will ask if you want to use the existing home folder. Confirm to use it.
- Log into the repaired profile and check if AutoCAD launches correctly.
9. Missing system updates.
Solution:
Update the system software.
- Go to System Preferences > Software Update: Keeping your macOS updated ensures that you have the latest security patches, performance improvements, and compatibility fixes. This can help in resolving issues with applications like AutoCAD that might arise due to outdated system components.
- Install any available updates: Once in the Software Update section, if there are any available updates for your macOS, you’ll see a notification. Click on “Update Now” or “Install” to initiate the update process. Ensure you save any ongoing work and close open applications, as the system might need to restart to complete the update.
After the update, launch AutoCAD to check if the issue has been resolved. Regularly checking for system updates can prevent many software-related issues in the future.
10. Hardware incompatibility.
Solution:
Check for hardware compatibility and make necessary changes.
- Visit the Autodesk website: Autodesk regularly updates the system requirements for its software, including AutoCAD. Navigate to the AutoCAD product page and look for the “System Requirements” section. This will provide detailed information about the necessary hardware specifications for optimal performance.
- Compare your Mac’s hardware with the listed requirements: Click on the Apple logo in the top-left corner of your screen and select “About This Mac.” Here, you can see details about your Mac’s hardware, such as the processor, memory, and graphics.
- Make necessary changes: If you identify any hardware components that are below the recommended specifications:
- Consider upgrading components like RAM or the SSD for better performance.
- If your graphics card is incompatible, and you’re using a Mac that allows for graphics card upgrades, consider replacing it with a compatible one.
- For Macs that don’t allow hardware upgrades (like many MacBook models), you might need to consider using a different Mac that meets the requirements or exploring software solutions that can optimize performance.
11. Incorrect permissions.
Solution:
Reset permissions for AutoCAD files and folders.
- Right-click on the AutoCAD folder or file: Navigate to the location where AutoCAD is installed or where its essential files are stored. This is typically in the Applications folder or a specific directory related to Autodesk.
- Choose ‘Get Info’: This option will open a window displaying various properties of the selected file or folder, including its permissions.
- Adjust the permissions: In the ‘Get Info’ window, scroll down to the ‘Sharing & Permissions’ section. Ensure that your user profile has ‘Read & Write’ permissions. If not:
- Click on the lock icon at the bottom right of the window and enter your admin password.
- Change the permissions for your user profile to ‘Read & Write.’
- If AutoCAD requires specific system or service accounts to have certain permissions, adjust those as well.
After adjusting the permissions, try launching AutoCAD again. Ensuring the correct permissions can prevent issues related to file access and software functionality. If you’re unsure about which permissions to set, consult Autodesk’s documentation or support forums.
12. Network licensing issues.
Solutions:
- Check your network connection to ensure it’s stable: AutoCAD, when operating on a network license, requires a consistent connection to the licensing server. Ensure your Mac is connected to the network:
- Click on the Wi-Fi icon in the menu bar and ensure you’re connected to the correct network.
- Consider using an Ethernet connection for a more stable connection if you’re currently on Wi-Fi.
- Test your network connection by browsing the web or pinging the licensing server to ensure there’s no network interruption.
- Verify that the licensing server is up and running: The licensing server is crucial for distributing and validating network licenses for AutoCAD.
- If you have access to the server, check if it’s operational and there are no errors.
- Ensure that the licensing service (typically FlexNet for Autodesk products) is running.
- If you’re not the network administrator, contact your IT department or the person responsible for maintaining the licensing server to ensure it’s functional.
13. Corrupted or missing support files.
Solution:
Reinstall or repair support files.
- Locate the support files on your system: AutoCAD’s support files are essential for its proper functioning. These files are typically located within the AutoCAD installation directory or associated folders. Navigate to the AutoCAD folder in your Applications or use Finder’s search functionality to locate specific support files.
- Either repair them using built-in macOS tools or reinstall them from the AutoCAD installation package:
- To attempt a repair, right-click on the corrupted file and select ‘Open With’ followed by ‘Disk Utility.’ Use the ‘First Aid’ option in Disk Utility to try and repair the file.
- If repairing doesn’t work or files are missing, the most straightforward solution is to reinstall them. You can do this by running the AutoCAD installer again and selecting a repair or reinstall option, which should replace or fix any corrupted or missing support files.
After performing these steps, launch AutoCAD to check if the issue has been resolved. If problems persist, consider a complete reinstallation of AutoCAD or reaching out to Autodesk support for further guidance.
14. Malware or virus interference.
Solution:
Run a malware or virus scan and remove threats.
- Choose a reputable antivirus software: If you don’t already have antivirus software installed on your Mac, consider downloading and installing a reputable one. Some well-known options include McAfee, Norton, Bitdefender, and Malwarebytes.
- Perform a full system scan: Once the antivirus software is installed and updated with the latest virus definitions, initiate a full system scan. This process might take some time, depending on the size of your storage and the number of files.
- Remove any detected threats: After the scan completes, the software will provide a report of detected threats. Follow the software’s recommendations to quarantine or remove these threats. Some malware or viruses might require a system restart to be fully removed.
After cleaning your system, try launching AutoCAD again. Regularly updating and running antivirus scans can prevent future interference and keep your Mac secure.
15. Third-party plugins or extensions causing conflicts.
Solution:
Disable or update conflicting plugins or extensions.
- Launch AutoCAD and go to the plugins/extensions manager: AutoCAD, like many software applications, allows the integration of third-party plugins or extensions to enhance its functionality. However, these can sometimes cause conflicts, especially if they’re outdated or incompatible with the current version of AutoCAD.
- Disable or update any plugins or extensions that might be causing conflicts: Within the plugins/extensions manager:
- Review the list of installed plugins or extensions.
- Look for any that are flagged as outdated or incompatible.
- Either update them directly from the manager (if the option is available) or visit the plugin’s official website to download the latest version.
- If updating doesn’t resolve the issue, consider disabling the plugin or extension temporarily to see if that resolves the conflict.
After making these adjustments, restart AutoCAD to check if the issue has been resolved. Regularly updating plugins and extensions can prevent compatibility issues and ensure a smoother AutoCAD experience.
16. Damaged or corrupted drawing files.
Solution:
Repair or restore drawing files.
- Use AutoCAD’s built-in drawing recovery tools: AutoCAD comes equipped with tools designed to recover damaged or corrupted drawing files.
- Launch AutoCAD and go to the “File” menu.
- Select “Drawing Utilities” and then choose “Recover.”
- Navigate to the location of the corrupted drawing file and select it.
- AutoCAD will attempt to repair the file. Once the process is complete, save the repaired drawing to a new location to avoid overwriting the original.
- If you have a backup, consider restoring the drawing from the backup: Regular backups are a lifesaver when dealing with corrupted files.
- Navigate to your backup location, whether it’s an external drive, cloud storage, or another directory on your Mac.
- Locate the backup of your drawing file and copy it.
- Paste the backup into the desired location on your Mac, ensuring you don’t overwrite any newer versions of the file.
- Open the restored file in AutoCAD to verify its integrity.
17. AutoCAD licensing errors.
Solution:
Contact Autodesk support or refer to the licensing documentation.
- Contact Autodesk support: Licensing errors can be complex and may arise from various reasons, such as server issues, incorrect license input, or expired licenses.
- Visit the official Autodesk support website.
- Navigate to the “Contact Support” or “Help” section.
- Provide details about the licensing error you’re encountering. It’s helpful to have any error codes or messages on hand.
- Autodesk’s support team will guide you through troubleshooting steps or provide solutions to resolve the licensing error.
- Refer to the licensing documentation: Autodesk provides comprehensive documentation regarding licensing for all its products, including AutoCAD.
- Locate the licensing documentation, which might be included with your software package or available online on Autodesk’s website.
- Search for the specific error or issue you’re facing.
- Follow the recommended steps or guidelines provided in the documentation to address the licensing error.
18. Software conflicts with macOS security features.
Solutions:
- Adjust macOS security settings to allow AutoCAD to run: macOS has robust security features that can sometimes interfere with third-party software like AutoCAD.
- Go to System Preferences > Security & Privacy.
- In the “General” tab, look for any messages related to AutoCAD being blocked or restricted. If found, click “Allow” or “Open Anyway” to grant AutoCAD the necessary permissions.
- In the “Privacy” tab, ensure AutoCAD has access to any required system resources, such as files and folders.
- Update AutoCAD to a version that’s compatible with the latest macOS security features: Developers regularly release updates to ensure software compatibility with the latest operating system features.
- Visit the Autodesk website or use the Autodesk Desktop App to check for available updates for AutoCAD.
- Download and install the latest version, ensuring it’s specified as compatible with your macOS version.
19. Insufficient disk space.
Solution:
Free up disk space or upgrade storage.
- Delete unnecessary files: Over time, your Mac can accumulate a lot of unnecessary files, such as temporary files, cache, or old backups.
- Empty the Trash regularly.
- Use built-in macOS tools like Storage Management (accessible by clicking on the Apple logo > About This Mac > Storage > Manage) to optimize storage.
- Consider deleting old applications, downloads, or large files that you no longer need.
- Upgrade your storage: If you frequently run out of space and have already optimized your current storage, it might be time to consider an upgrade.
- For Macs with upgradeable storage, consider installing a larger SSD or HDD.
- For Macs without upgradeable storage, external drives or cloud storage solutions can be a viable option to offload large files or backups.
20. Corrupted preference files.
Solution:
Reset or reinstall preference files.
- Navigate to the preference files location: Preference files, often referred to as “plist” files on macOS, store user settings and preferences for applications. These files are typically located in the
~/Library/Preferences/directory. - Delete or rename the existing preference files: Once you’ve located the AutoCAD preference files (they usually start with com.autodesk or a similar prefix):
- Either delete them or rename them (e.g., change the extension to .old or add a prefix like “backup_”). Renaming is a safer option as it allows you to restore the files if needed.
- Ensure you close AutoCAD before making these changes.
- Launch AutoCAD to generate new preference files: After removing or renaming the old preference files, start AutoCAD. The software should recognize the absence of the preference files and generate new ones automatically, restoring default settings.
Corrupted preference files can cause a variety of issues, from minor glitches to preventing the application from launching. Resetting them can often resolve these problems.
21. Conflicts with system settings or preferences.
Solution:
Reset system settings or preferences related to AutoCAD.
- Navigate to macOS System Preferences: Click on the Apple logo in the top-left corner of your screen and select “System Preferences.”
- Identify settings or preferences related to AutoCAD: While AutoCAD-specific settings might not be directly present in the System Preferences, there could be settings related to display, security, accessibility, or other system functionalities that might interfere with AutoCAD. Review these sections to identify any configurations that might conflict with AutoCAD’s operation.
- Reset the conflicting settings: Once identified, revert these settings to their default values or adjust them to be compatible with AutoCAD. For instance:
- In the “Display” settings, ensure the resolution or scaling is set to a value compatible with AutoCAD.
- In “Security & Privacy,” ensure AutoCAD has the necessary permissions to run without restrictions.
After making the necessary adjustments, restart your Mac and launch AutoCAD to check if the issue has been resolved.
22. VPN or proxy interference.
Solution:
Disable VPN or proxy services while running AutoCAD.
- Identify active VPN or proxy services: VPNs and proxies can sometimes interfere with software that requires a stable internet connection, especially if the software needs to communicate with external servers, like licensing servers.
- Disable the VPN or proxy:
- If you’re using a VPN application, open the app and disconnect or turn it off.
- If you’re using a proxy, go to System Preferences > Network > Advanced > Proxies and uncheck any active proxy protocols.
- Launch AutoCAD: After disabling the VPN or proxy, try running AutoCAD to see if the issue is resolved. If AutoCAD operates without issues, consider only enabling the VPN or proxy when necessary or consult with your VPN/proxy provider for potential solutions to make it compatible with AutoCAD.
23. Issues with the Autodesk Desktop App.
Solution:
Update or reinstall the Autodesk Desktop App.
- Check for updates within the app: If you can open the Autodesk Desktop App, there might be an option to check for updates directly within the application. Keeping the app updated ensures compatibility and resolves known issues.
- Reinstall the Autodesk Desktop App:
- Uninstall the current version of the Autodesk Desktop App from your Mac. Navigate to the Applications folder, find the app, and move it to the trash. Then, empty the trash to complete the uninstallation.
- Visit the official Autodesk website to download the latest version of the Autodesk Desktop App.
- Follow the installation prompts to install the app again.
24. Outdated AutoCAD version.
Solution:
Update to the latest version of AutoCAD.
- Use the Autodesk Desktop App:
- Launch the Autodesk Desktop App on your Mac.
- Navigate to the “Updates” or “My Products” section.
- Look for any available updates for AutoCAD and select the option to update.
- Visit the official Autodesk website:
- Go to the AutoCAD product page on the Autodesk website.
- Check for the latest version and download the update or installer.
- Follow the installation prompts to update AutoCAD on your system.
25. AutoCAD not optimized for the Mac hardware.
Solution:
Check for updates or patches that optimize AutoCAD for Mac hardware.
- Visit the Autodesk website:
- Navigate to the AutoCAD product page specifically tailored for Mac.
- Look for any updates, patches, or optimization tools that are designed to enhance AutoCAD’s performance on Mac hardware.
- Download and install the necessary updates or patches:
- Once you’ve identified the relevant updates or patches, download them.
- Follow the installation prompts to apply the updates or patches to your AutoCAD installation.
Mac hardware can differ significantly from typical PC configurations, and sometimes software needs specific optimizations to run smoothly. Autodesk regularly releases updates and patches to ensure AutoCAD runs efficiently on various Mac models. Applying these can significantly improve performance, reduce lag, and provide a smoother user experience. If you’re unsure about which updates or patches are suitable for your Mac model, consider reaching out to Autodesk support for guidance.
26. Conflicts with background processes or services.
Solution:
Identify and stop conflicting background processes or services.
- Open the macOS Activity Monitor:
- Navigate to the Applications folder, then open the Utilities folder.
- Launch the Activity Monitor application.
- Identify potential conflicting processes:
- In the Activity Monitor, review the list of running processes and services.
- Look for any processes that are consuming high CPU, memory, or other resources that might conflict with AutoCAD. This could include other graphics-intensive applications, services related to other software suites, or unrecognized processes.
- Stop the conflicting processes:
- Select the process you want to stop from the list.
- Click the “X” button in the top-left corner of the Activity Monitor window.
- Confirm that you want to quit the process.
27. Unsupported operating system.
Solutions:
- Update to a macOS version that’s supported by AutoCAD:
- Click on the Apple logo in the top-left corner of your screen and select “About This Mac.”
- Check your current macOS version.
- Compare it with the macOS versions supported by your AutoCAD version, which can be found on the Autodesk website.
- If your macOS version is outdated, go to System Preferences > Software Update and install any available macOS updates.
- Install a version of AutoCAD that’s compatible with your current macOS version:
- If updating macOS isn’t feasible due to hardware limitations or other reasons, consider downgrading or using a version of AutoCAD that’s known to be compatible with your current macOS version.
- Visit the Autodesk website to find and download a compatible version of AutoCAD for your macOS.
28. System error.
Solutions:
- Restart your Mac:
- Click on the Apple logo in the top-left corner of your screen.
- Select “Restart” from the dropdown menu.
- Wait for your Mac to reboot and then try launching AutoCAD again.
- Check for and install any system updates:
- Go to System Preferences > Software Update.
- If any updates are available, click “Update Now” or “Install” to initiate the update process. Ensure you save any ongoing work and close open applications, as the system might need to restart to complete the update.
Note: The solutions provided are general suggestions. Specific issues may require more detailed troubleshooting or contacting Autodesk support.
The Bottom Line
Navigating the “AutoCAD for Mac does not launch” issue is more than just a technical fix—it’s about ensuring your creative flow remains uninterrupted. We’ve dissected 28 potential hiccups, offering you a roadmap to smooth sailing in your design endeavors. But zooming out, why is this pivotal? In the grand scheme of design, every moment counts, and a tool that works flawlessly is your best ally. By mastering these solutions, you’re not just troubleshooting; you’re fortifying your commitment to excellence. After all, in a world driven by precision, it’s the seamless details that truly set you apart.